Server Locations
Reviews 588
Server Locations
Reviews 14
Server Locations
Reviews 47
Server Locations
Reviews 1
Server Locations
Reviews 1
Server Locations
Server Locations
Server Locations
Server Locations
Do you know what a DNS server is and what it has to do with your connection? Acronym for "Domain Name System", the solution was invented to allow the growth of networks based on TCP / IP.

At the time, still in the early 1980s, its implementation brought about significant changes, as it enabled the replication and distribution of information between computers that were distant from each other. Before that, in the “prehistory” of the internet, the system used was called ARPANET.
This article was written to present the main points regarding a DNS server. You will see what it is, what it is for, how important it is, and more. Don't miss this reading!
What is a DNS server?
Clearly and objectively, a DNS server is a computer that contains a database with public IP addresses and their respective associated domains. It is worth mentioning that there are several of them out there: they run specific software and communicate with each other based on special protocols.
In practical terms, they make the connection between a domain and an IP number, which is nothing more than the identification of the server to which the domain is aimed.
To make it even easier, a DNS server is a system that translates “site.com.br” to an IP address, for example, 151.101.129.121. This occurs when the domain is entered into browsers.
DNS is a system that allows people to contact each other through an electronic device connected to the internet. In this case, it is the computer or a mobile device that encodes numbers and letters and makes it possible for everyone to send messages, download or upload files, and access any page on the web. Today you will learn more about what DNS is!
What is it for?
Having seen what a DNS server is, we now go to its role. We just mentioned the translation of friendly names into IP addresses, which, in short, is their initial purpose.
Thus, it is not necessary to have to decorate huge sequences of numbers, only the domain. And that is precisely the use of the DNS, making you find the contents of the web by your own name.
Without this system, you would have to record the IPs and type them in the browser. Imagine having to type “179.184.115.223” to access Google and “31.13.85.36” for Facebook.
To put it in context, we can say that the DNS performs a function very similar to a telephone book. However, instead of associating people/companies with their phones, it relates names to their IP addresses.
When requesting a domain, the request is forwarded to the server responsible for serving such, which will direct you to another server that serves the website hosting.
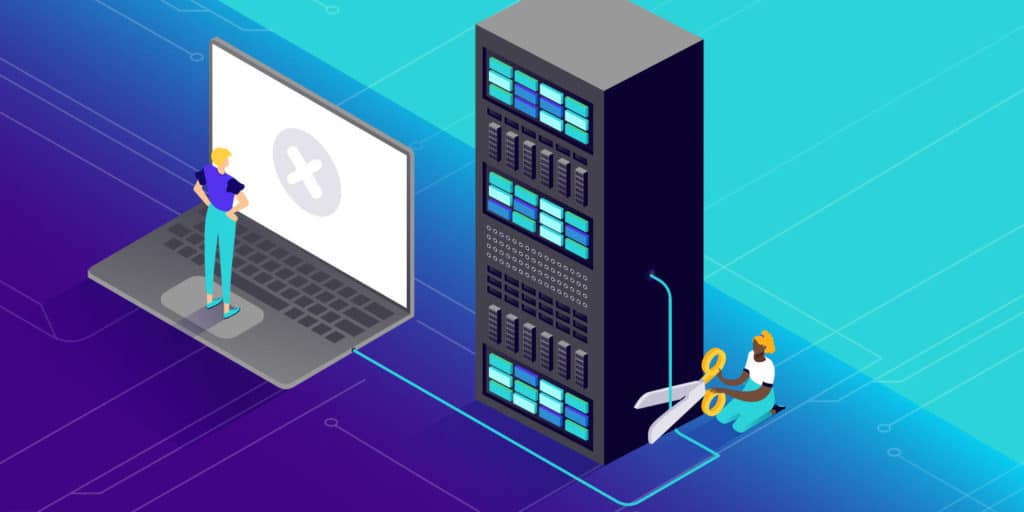
How does DNS work?
The functioning of the DNS involves some steps and structures located within the engineering of the DNS. The first of these is the DNS query, which is nothing more than a request for information.
We will use here a situation where we want to search for information using an internet browser. So, we type an address name (for example, google.com ) into the browser.
At first, the DNS server will look in file hosts (host files) - a text file of the operating system that is responsible for mapping hostnames to IP addresses.
If no information is found, it will look for the cache - hardware or software that temporarily stores data. The browsers and Internet service providers (ISP) are the most common sites that keep this data. The result of this step is a final error message if no information is actually found.
Recursive DNS
In a situation where a query (request) is sent on a recurring (repetitive) basis, a server can make a request (query) to other servers to fulfill the initial request made by the client (the browser).
This is what we call a Recursive DNS. It is like an agent who works around the clock to make all the information available when requested. The effort to obtain this information includes the help of a process called Root DNS Server.
Root Nameserver
Also known as the Root Nameserver, the Root DNS Server is at the top of the hierarchy among the existing DNS types. It does not exactly have a formal name and is usually marked only as an implicit empty line. Think of it as a kind of bank, as a reference.
What happens is that the Recursive DNS transmits the request for information to the Root Nameserver. The server then responds to the request by telling the agent to go to more specific locations.
These more specific locations are the high-level domain name servers (TLD Nameserver).
TLD Nameserver
When you want to access sites like Google or Facebook, you end up accessing domains with the extension .com. These domains are considered to be of great prestige. A server for domains of this type is called a TLD Nameserver. And he is responsible for managing all the information for a common domain extension.
For the request for information on google.com, the .com TLD, in the role of a simple delegation, responds to the request for a DNS determinant (DNS resolver) referencing an Authoritative DNS Server, formerly called Authoritative Nameserver.
Authoritative Nameserver
When a DNS determinant encounters an Authoritative Nameserver, magic happens. The Authoritative Nameserver has all the information for the domain name it serves. It can make a recursive decision to the IP address that the server found in the registry.
How important is it to the network?
Regarding the importance of a DNS server for the network, the point to highlight is that, when correctly adjusted, it favors the users' navigation. Understand that it is he who “starts the job” for a good experience, reducing the waiting time that involves the translation of the domains to their corresponding IPs.
When it is not well configured, the resolution time to receive the requested data on the network will be somewhat longer, making the applicants have to wait a little longer.
We can say that the DNS is a silent gear that benefits a good connection. With the pages increasingly robust, it is important that all mechanisms that provide the connection are in full operation.
Difference between DNS Servers and DNS Zone
Before delving into the details of DNS configuration by DNS Zone Editor, let's understand the differences between DNS Zone and DNS Servers.
DNS Servers
DNS servers are servers that have been assigned a domain name. They are the ones who respond first to internet access before delivering requests to access information on a page to a DNS Zone. DNS servers update within 48 hours.
DNS Zone
The DNS Zone is a DNS file that stores different types of DNS records. They specify which servers a website or email service is hosted on. They can appear either in the form of IPs or in hostnames.
That is, in each domain name, which integrates one of the parts of the DNS, there are several DNS configurations, which are known as DNS records. It is the DNS Zones that keep these DNS records organized.
A DNS Zone still represents a limit of authority subject to management by certain legal entities, such as hosting companies such as WebLink. They are the ones who register the domains and allow the creation of subdomains on an internet site through a control panel.
DNS zones update within 24 hours.
How to Configure DNS in the DNS Zone Editor
Below is the step-by-step guide for you to add, edit, or remove DNS settings from your hosting account.
Step 1 - Access the DNS Zone Editor
On your control panel, find the DNS Zone Editor option within the Advanced section.
Step 2 - Create, Edit, or Remove DNS Records
On the new screen, you will see a number of types of DNS records. In all of them, you can add, edit, or remove information. But first of all, let's get to know more about these DNS records.
What is A Record?
The A Record is the most basic type of DNS record for pointing a domain or a subdomain to an IP address. With an A record, the user can point the same domain or subdomain to multiple IP addresses. Just add a record with the same name, but with different IPs.
To create an A record, you can click on Add New and fill in the required fields:
Host - It is the domain or subdomain you want to use. The @ symbol indicates to indicate the root domain.
Point To - Enter the IP that your domain name uses.
TTL - Means Time to Live, which limits the life of the record. The default value on most providers is 14400 seconds.
What is a CNAME record?
The CNAME record is a DNS record used to say that one domain is acting as an alias for another domain.
As an example, suppose you have a domain called exp.yourdomain.com. But you also want to access it through the domain example.yourdomain.com.
With the CNAME record, you can point the example.yourdomain.com to exp.yourdomain.com. Thus, when someone accesses the first domain, they will be automatically redirected to the second.
To create a CNAME record, click Add New and fill in the requested information.
What is NS (Nameserver) Record?
The NS (Nameserver) Record stores DNS server records for your domain. NS records provide an IP address for a specific domain. It is he who allows the user to access websites on the internet using domain names instead of IP addresses. When you change the nameserver, you are able to point a domain to a different hosting provider.
What is TXT Record?
The TXT Record (TextO) allows you to maintain text information, among other features. You can also maintain servers and network information. In the first record, the @ symbol is used for a Sender Policy Framework (SPF). It is used by email systems to identify whether the email comes from a secure source.
The second record, the host is _domainkey. It is used for DomainKeys, which also checks if an email is coming from a secure source.
What is MX Record?
The MX (Mail Exchanger) record is used to identify which server will be responsible for managing emails for a specific domain.
Step 3 - Reset DNS Zone to Default Settings
Now that you have managed to configure your DNS zone via the WebLink editor, you need to confirm the data changes. To do so, access the DNS Zone Editor again through the control panel. And there, find the Reset to Defaults column. Click Confirm and Reset to finalize the settings.
How does this type (DNS) server work?
With regard to the functioning of DNS servers, the point to highlight is the search and redirection processes.
The first one has to do with the search for the IP corresponding to the domain entered in the browser. The second refers to the redirection of the IP found to the server on which the requested site is hosted.
In this context, it is interesting that you know that there are 13 main DNS servers in the world, called “root”. Without them, surfing the internet the way we do would not be possible.
Hierarchical Distribution
In addition to the root servers, which we have just mentioned, there are the types “top-level domain” and “with authority”. This distribution is hierarchical, working as follows:
the “root” type is at the top of the hierarchy, with the function of indicating the top-level domain server consistent with the user's request;
the type “top domain level” (Top Domain Level / TDL) is below, being represented by the servers that host the sites ending with .gov, .edu, .org, .net, .com, .br, .uk, .au etc;
the “with authority” type is the last one. As the name implies, this type of DNS server is established for its own purposes (universities and large organizations that want a unique system for their records).
It is important to make it clear that the root servers know all the addresses of all other DNS servers of the “top-level domain” type. That is why they indicate them according to the user's request, making it easier for browsers to search.
This “tree” of hierarchical and distributed branches was created to prevent a failure in any of the servers from preventing network connections.
Despite a certain complexity, the functioning of DNS servers is based on what we talked about: finding the requested IPs in browsers to redirect them to converged hosting servers. That's what you need to know.
How to act when the DNS is not responding?
We have just discovered, in the topic above, how a DNS works, but we also need to understand what happens when it does not answer and how to resolve this issue. In some situations, it simply stops working; in others, it may be a problem with the web, which ends up reflecting on the servers, and there are cases when the router is configured incorrectly. In this topic, we will learn how to diagnose and resolve this issue on different operating systems. Follow.
Correcting errors in Windows
Let's understand what are the main causes that make a server not responding in Windows 10, 8, and 7. Some of the most recurring is:
internal problem with the router or network adapter;
damage to the DNS service present on the device;
blocking the antivirus or firewall for internet access;
A server can be on the site host.
We know the main causes, but how to solve this problem in Windows? The first thing that must be done is to reset the modem device. Disconnect the computer and the modem device and wait a few minutes. Then, turn them back on and see if the problem is resolved. This is the most basic resolution.
If it doesn't work, you can try to resolve the error using the command prompt. See the step by step.
start the command prompt by pressing the Windows + R keys and then typing CMD;
then, execute the commands below, one by one:
Ipconfig/release;
Ipconfig/all;
Ipconfig/flushdns;
Ipconfig/renew;
Netsh int ip set dns;
Reset windows netsh.
This string will release the DNS and correct the errors, but in order to complete, you must restart your device and check your internet connection.
How to change DNS addresses in Windows
To start, right-click on the network icon and choose the option “Open Sharing Network”;
then click on “Change adapter settings”, click on your network connection with the right mouse button, and then on priorities;
then, choose the option “Internet Protocol Version 4 (TCP / IPv4);
now, you should add the DNS servers below:
in the “Preferred DNS server” area, enter 8.8.8.8;
in the “Alternative DNS server” area, enter 8.8.4.4;
then, close the open dialog boxes and check your internet connection.
How to set the physical address as a network address
Follow the steps below to be able to set your physical address as the network address using Windows:
open the command prompt;
type the command ipconfig / all and press the Enter key;
you will receive the connection details of the computer system and you must write down the physical address;
then, press the Windows + R keys;
in the dialog box, type the command ncp.cpl and press Enter;
right-click on the network option that is working, then click on “Priorities”;
then, click the “Configure” button and the “Advanced” tab;
now, click on the option "Network address";
in the "Value" field, enter the physical address you wrote down, click "OK" and then "exit.
Now check your connection and make sure the pages are working normally. Otherwise, follow the steps below to configure your firewall.
How to find out if the firewall or antivirus is preventing my connection
Few people know, but firewalls and antivirus can be configured in a way that prevents them from connecting. Therefore, it is important that, if the previous solutions do not work, you check the settings.
The best way to find out if the problem is your antivirus is to disable it and check if the internet is working; if that doesn't work, you should look for the specifications of your
software brand settings.
Fixing errors in macOS
Now that we have almost a tutorial for you to check DNS problems in Windows, which is the most popular operating system in Brazil, we will explain how to solve this issue in a practical way on other systems, starting with Apple's macOS. Check out:
first, click on the apple icon, which represents the Apple Menu;
then click on “System Preferences” and then on “Network”;
check your active connection and click on it;
soon after, you must click on the “Advanced” button, and access the “DNS” tab;
delete the IP addresses that are in the left table and then click on the “+” button to add new ones;
you will now have to enter the new primary and secondary DNS addresses and check the changes.
Fixing errors on iOS
Still correcting only errors on Apple devices, let's go step by step to solve the DNS unresponsive problems in the iPhones operating system, iOS. Check out:
the first step is to open the Settings app;
then, tap “Wi-Fi”;
when changing the screen, you must touch the “i” icon next to the network you want to change;
tap on “Configure DNS”;
then, go to the “Manual” option;
Click on “Add Server” and enter the primary and secondary DNS addresses;
to remove the DNS addresses already registered, just touch the red icon next to each one;
to finish, tap “Save”.
Fixing DNS on Android
Now, let's see how to modify DNS in the most popular smartphone operating system in the world, Android. The walkthrough is simple, and even laypeople will be able to do it. Follow:
go to the settings icon and then connections;
touch “Wi-Fi”;
now, click on the wi-fi network you want to configure;
touch “Advanced”;
then, tap on “IP Settings” and then on “Static”;
now, it's time to define DNS 1 and DNS 2, adding the primary and secondary DNS addresses;
then, just save the settings.
If, after the settings, nothing is resolved, it is very likely that the problem is in your network. In this scenario, the ideal is to contact your provider to find an appropriate solution.
What are the most popular DNS servers?
Before we finish this article on what DNS server is, we will show you the most popular (which are also among the best). Essentially, they are:
Google Public DNS
Google Public DNS is a very simple service, offering only the translation of domains for your IPs. To use it, the computer or router must contain the following addresses:
8.8.8.8 (primary server);
8.8.4.4 (secondary server).
OpenDNS
Another well-known one is OpenDNS, which offers additional features, such as parental protection systems and protection against fake websites. Their addresses are:
208.67.222.222 (primary server);
208.67.220.220 (secondary server).
In conclusion, nothing better than helping you choose the ideal DNS server for your connection.

 United States
United States
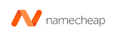
 United Kingdom
United Kingdom

 Russian Federation
Russian Federation
 Bulgaria
Bulgaria
 Australia
Australia

 Ireland
Ireland
 Netherlands
Netherlands
 Japan
Japan
 Italy
Italy
 Singapore
Singapore
 Germany
Germany
 Canada
Canada
 Poland
Poland
 France
France
 Spain
Spain
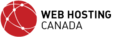

 India
India
 China
China
 Brazil
Brazil
 Hong Kong
Hong Kong


 Libya
Libya
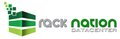
 Costa Rica
Costa Rica